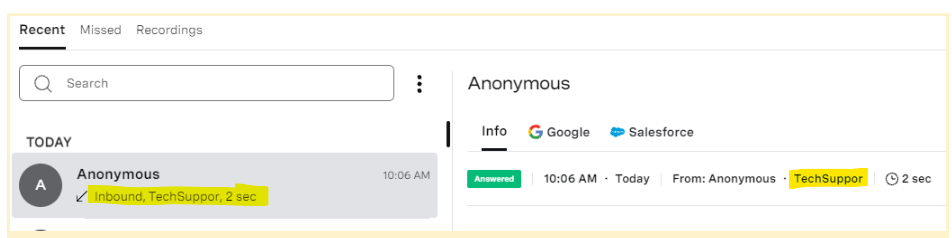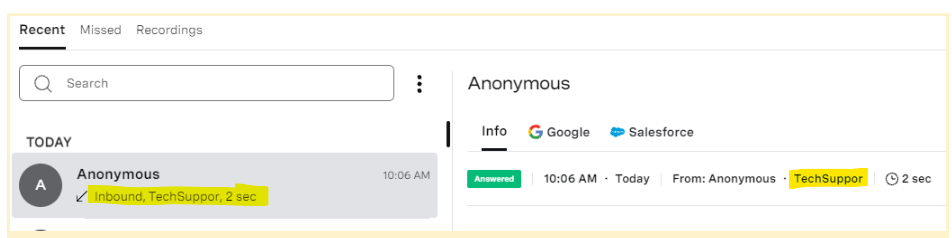Assign a descriptive Custom Tag (also referred to as a Label) to an extension or phone number, including those used with your Call Group, Call Queue, and Virtual Receptionist. This tag is appended to the Caller ID and announced/displayed on incoming calls to that number.
The Desktop App and Vonage Mobile App list these tags in Call History, and Google Analytics can track them if specified.
Only Super Users and Administrators can create Custom Tags.
Assign a New Label
- Sign in to the Admin Portal.
- Click Phone System, then click the <Feature Name>:
Extensions, Call Groups, Call Queues, Phone Numbers
- Hover over and click an extension. Basic Settings are displayed.
- Click the Tag icon in the Extension Number field.
- Select Create a New Custom Tag from the menu.
| Tag Name | Enter up to 10 alphanumeric characters: (A to Z / 0 to 9). |
| Announce Greeting | Accept default greeting or upload a custom greeting:
|
| Google Analytics - Profile ID | Enter your Profile ID to track this number with Google Analytics. |
- Click Save.
Virtual Receptionist
- Hover over and click an extension. General Settings are displayed.
- Click Schedules and Call Flows, then add tags based on whether a new or existing schedule.
Options to add a label are available for extensions under Call Flow for Try Live Operator first and Call Handling.
| If New... | Update and save the schedule to navigate to Call Flow options. |
| If Existing... | Click the Edit icon, then click the Call Flow tab. |
- Click the Tag icon, then select Create a New Custom Tag.
| Tag Name | Enter up to 10 alphanumeric characters: (A to Z / 0 to 9). |
| Announce Greeting | Accept default greeting or upload a custom greeting:
|
| Google Analytics - Profile ID | Enter your Profile ID to track this number with Google Analytics. |
- Click Save.
Modify Existing Label
- Sign in to the Admin Portal.
- Click Phone System, then click the <Feature Name>:
Extensions, Call Groups, Call Queues, Phone Numbers
- Hover over and click an extension. Basic Settings are displayed.
- Click the Tag icon in the Extension Number field.
- Select a different tag, then click Next.
- Adjust settings for your option, then click Save.
Virtual Receptionist
- Hover over and click an extension. General Settings are displayed.
- Click Schedules and Call Flows, then scroll to the schedule you want to modify.
- Click the Edit icon, then click the Call Flow tab.
- Locate the Tag icon you want to modify, then update settings as applicable.
Custom Tags are used for Try Live Operator first and Call Handling.
| Tag Name | Enter up to 10 alphanumeric characters: (A to Z / 0 to 9). |
| Announce Greeting | Accept default greeting or upload a custom greeting:
|
| Google Analytics - Profile ID | Enter your Profile ID to track this number with Google Analytics. |
- Click Save.
Remove a Label
- Sign in to the Admin Portal.
- Click Phone System, then click the <Feature Name>:
Extensions, Call Groups, Call Queues, Phone Numbers
- Hover over and click an extension. Basic Settings are displayed.
- Click the Tag icon in the Extension Number field.
- Select No Custom Tag, then click Next.
- Click Save.
Virtual Receptionist
- Hover over and click an extension. General Settings are displayed.
- Click Schedules and Call Flows, then scroll to the schedule you want to modify.
- Click the Edit icon, then click the Call Flow tab.
- Locate the Tag icon you want to remove, then select No Custom Tag.
Custom Tags are used for Try Live Operator first and Call Handling. - Click Next, then click Save.
View Call History (Desktop/Mobile Apps)
To view, open Desktop App or Vonage Mobile App, then view Call History. Here is an example from the Desktop App: