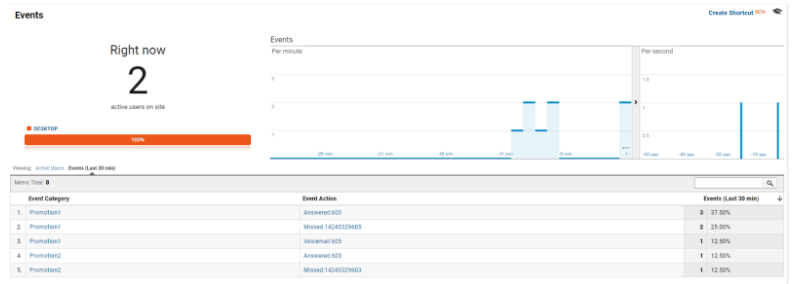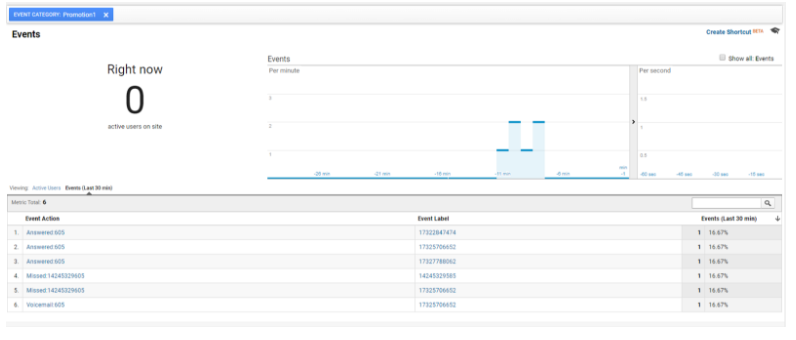Use Google Analytics with your Custom Tags to track calls that result from visits to your website, isolate the devices used by your callers, and learn where their calls originate.
You must have a Google Analytics account to use this service. Google Analytics is available at no cost with basic features or for cost with extended features.
Only Super Users and Administrators can apply a Google Analytics ID to a Custom Tag.
Add Google Analytics to a Custom Tag
You can apply Google Analytics to any phone number or extension with a Custom Tag in the Admin Portal. This includes those used with your Call Group, Call Queue, and Virtual Receptionist.
- Sign in to the Admin Portal.
- Click Phone System, then navigate to the feature/service with the Custom Tag you want to add or modify. The Custom Tag dialog is displayed.
See Custom Tags for details on how to add or modify a tag, if needed. - Scroll to Google Analytics, enter your Measurement ID into the Profile ID field; see Find your Google tag ID for details.
Use Google Analytics Dashboard
- Sign in to your Google Analytics account, then click Dashboards.
- Select the Google Analytics ID that you associated with your Vonage phone number or extension.
An overview of your incoming calls and associated statistics is displayed.
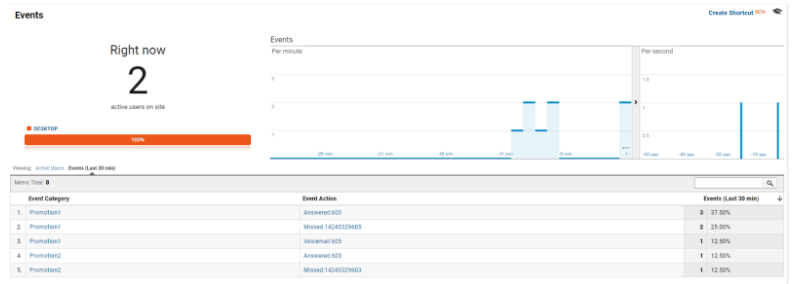
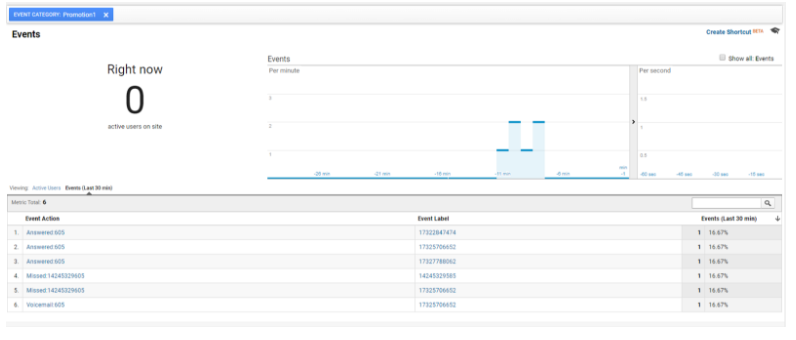
- Click Behavior in the left navigation pane, then click Events to access your tracked data:
,
| Event Category | Custom Tag name |
| Event Action | Answering party's phone number or extension number, and the result of the call: Answered, Voicemail, or Missed. |
| Event Label | Caller's phone number |
If the call triggers multiple tags, the event details view displays one or two events depending on the result of the call and the path.
Information is organized under Overview, Top Events, Pages, and Event Flows. You can also export details. If you did not set up Events in your Analytics dashboard, see Google Support for instructions.