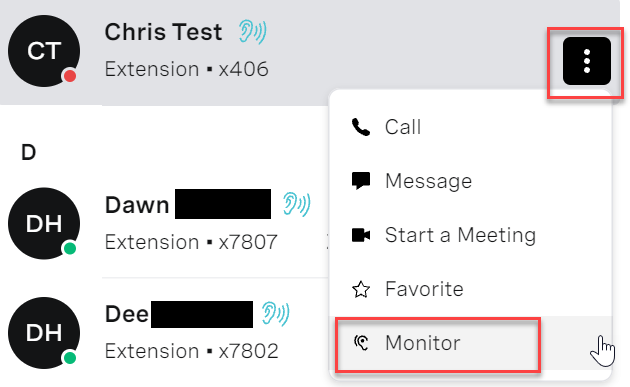Monitor a call from any phone on your account or from the Mobile or Desktop Apps with options to whisper to the monitored user or barge in to have a three-way call.
| Barge | Establishes a three-way call between you and the monitored parties. |
| Monitor |
- Listen to a call on an assigned extension.
- The monitored extension is not alerted that you are listening.
- Monitoring stops when you hang up, cancel monitoring, or when the monitored person's call ends.
|
| Whisper |
- Speak only to the person you are monitoring.
- The party connected to the monitored person cannot hear you.
|
NOTE: By default, only one person can monitor an extension at a time. If a second person attempts to monitor the same extension at the same time, the following message will play: The extension is already being monitored. To modify this behavior, refer to 'Apply Custom Call Monitoring Settings' listed under the section Add and Set Up Call Monitoring.
Only the Super User and Administrators can add or set up Call Monitoring. You cannot monitor a Virtual Extension.
Add and Set Up Call Monitoring
Add Services
To add Call Monitoring to your account, contact Customer Care at 1300 10 81 84.
Set Up Call Monitoring
Set up Call Monitoring on a Single Extension or In Bulk (on multiple extensions).
Set Up on Single Extension
- Sign in to the Admin Portal.
- Click Phone System, then click Call Monitoring.
- Hover over the extension you want to add as a monitor, then click the Pencil icon.
- Enter a unique PIN between 4 and 10 digits. Jot down this PIN as it is required by the user to activate a call monitoring session.
- Choose whether to use a Legal Disclaimer and if enabled, select from the following options:
The disclaimer plays at the beginning of all inbound and outbound calls to inform all parties that the call may be monitored.
| Play Arrow | Listen to the current disclaimer. |
| Red Circle | Record a disclaimer. |
| Blue Arrow | Upload a disclaimer. |
- Click the Extension drop-down menu and choose the extensions that this user can monitor.
- Click Save.
Set Up in Bulk (Multiple Extensions)
- Sign in to the Admin Portal.
- Click Phone System, then click Call Monitoring.
- Click Bulk Edit (left of View Audit Log).
- Mark the checkboxes next to the extensions you want to edit, then click the Ear icon to update monitoring settings.
- Select Can be monitored by or Can monitor, and then select the extension for the option you chose.
For example: If you chose Can be monitored by and then selected extension 102, this means that extension 102 can be monitored by the selected extensions of the prior screen. If you chose Can monitor and then selected extension 102, this means that the selected extensions of the prior screen can monitor extension 102. - Click Save.
Use Call Monitoring
Call Monitoring Options
| Barge | Establishes a three-way call between you and the monitored parties. |
| Monitor |
- Listen to a call on an assigned extension.
- The monitored extension is not alerted that you are listening.
- Monitoring stops when you hang up, cancel monitoring, or when the monitored person's call ends.
|
| Whisper |
- Speak only to the person you are monitoring.
- The party connected to the monitored person cannot hear you.
|
Monitor a Call
NOTE: By default. only one person can monitor an extension at a time. If a second person attempts to monitor the same extension at the same time, the following message will play: The extension is already being monitored. To modify this behavior, refer to 'Apply Custom Call Monitoring Settings' listed under the section Add and Set Up Call Monitoring.
Monitor from a Phone
| Monitor Only | Monitor An Extension
- Dial *105 on your Vonage phone and then enter your PIN.
- Enter the extension you want to monitor and listen for a beep to confirm monitoring has started.
Stop Monitoring
Hang up the phone or wait for the monitored person's call to end.
Stop Monitoring Without Hanging Up
Press 0 and then enter a new extension you want to monitor.
|
| Whisper or Barge | While monitoring a call:
- Press 2 to Whisper
- Press 3 to Barge.
If you want to switch back to monitoring, press 1.
NOTE: The Barge option is also available through the Shared Line Appearance (SLA) feature. This option is available on Yealink and Polycom phones only. Yealink phones have this feature available by default while Vonage Support must enable this feature on your account for use with Polycom phones. See Shared Line Appearance (SLA) for more information.
|
Monitor from Desktop App
- Sign in to the Desktop App.
- Click Contacts (on left).
- Contacts you have permission to monitor will have an ear icon next to them.
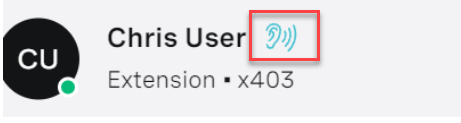
- Hover over the contact, then click the three dots (to the right) to see options and select Monitor.
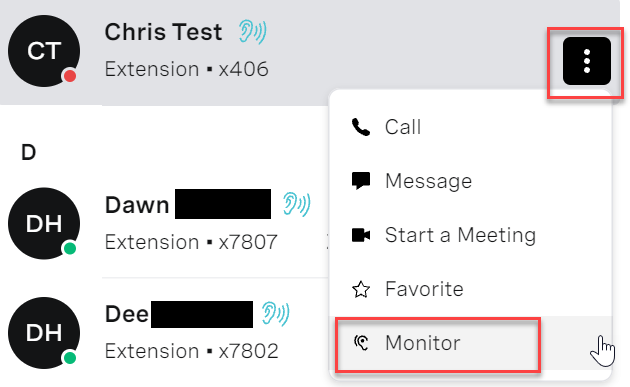
- Click the Listen icon, then click Whisper or Barge, as needed.
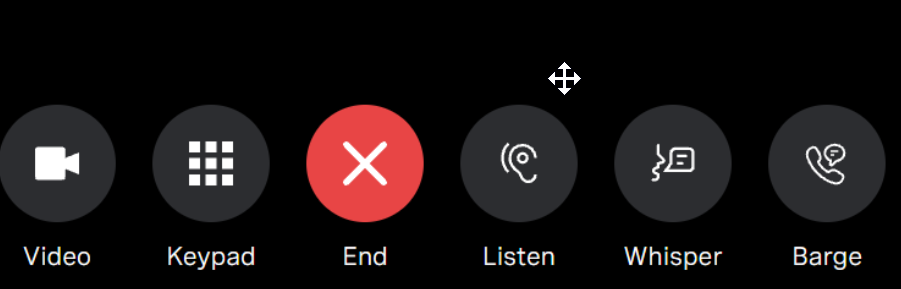
Monitor from Mobile App
View/Change Call Monitoring PIN
The Call Monitoring PIN of any user can be changed by an Administrator in the Admin Portal or users with access to Call Monitoring can change their PIN in the Desktop App.
In Admin Portal
- Sign in to the Admin Portal.
- Click Phone System, then click Call Monitoring.
- Hover over the Extension you want to set and click the Pencil icon.
- Go to Extension PIN and click the eye icon (on right) to view the PIN.
- To change the PIN, enter a new 4 to 10 digit PIN, then click Save.
In Desktop App
- Sign in to the Desktop App.
- Click the Avatar/Initials (top left).
- Click Settings, then Call Monitoring.
- Go to Call Monitoring PIN and click the eye icon (on right) to view the PIN.
- To change the PIN, enter a new 4 to 10 digit PIN, then click Save.
View Audit Log
All call monitoring activity is saved and can be viewed in the Audit Log.
- Sign in to the Admin Portal.
- Click Phone System, then click Call Monitoring.
- Click View Audit Log.
- Select criteria and then click Search.