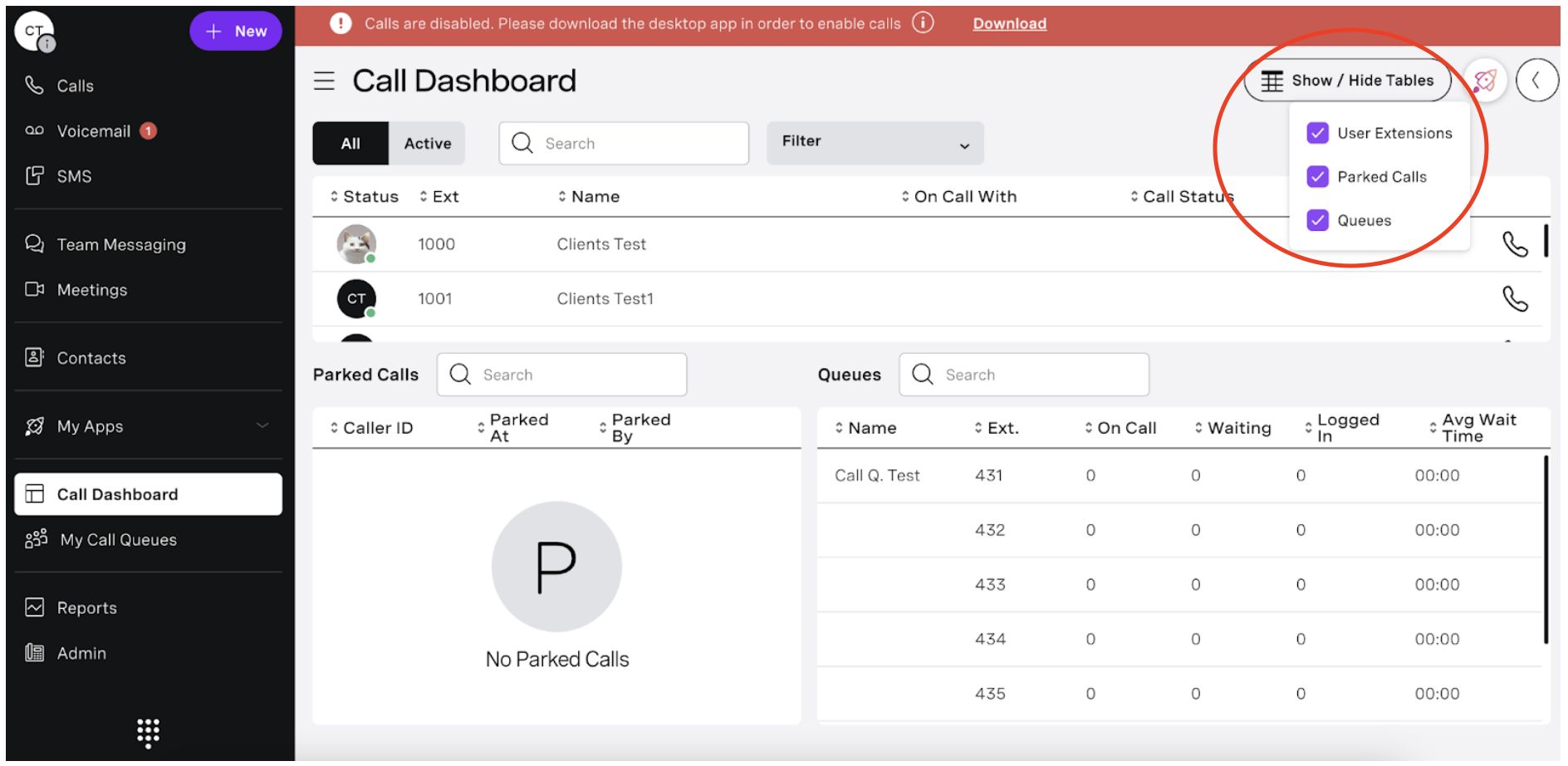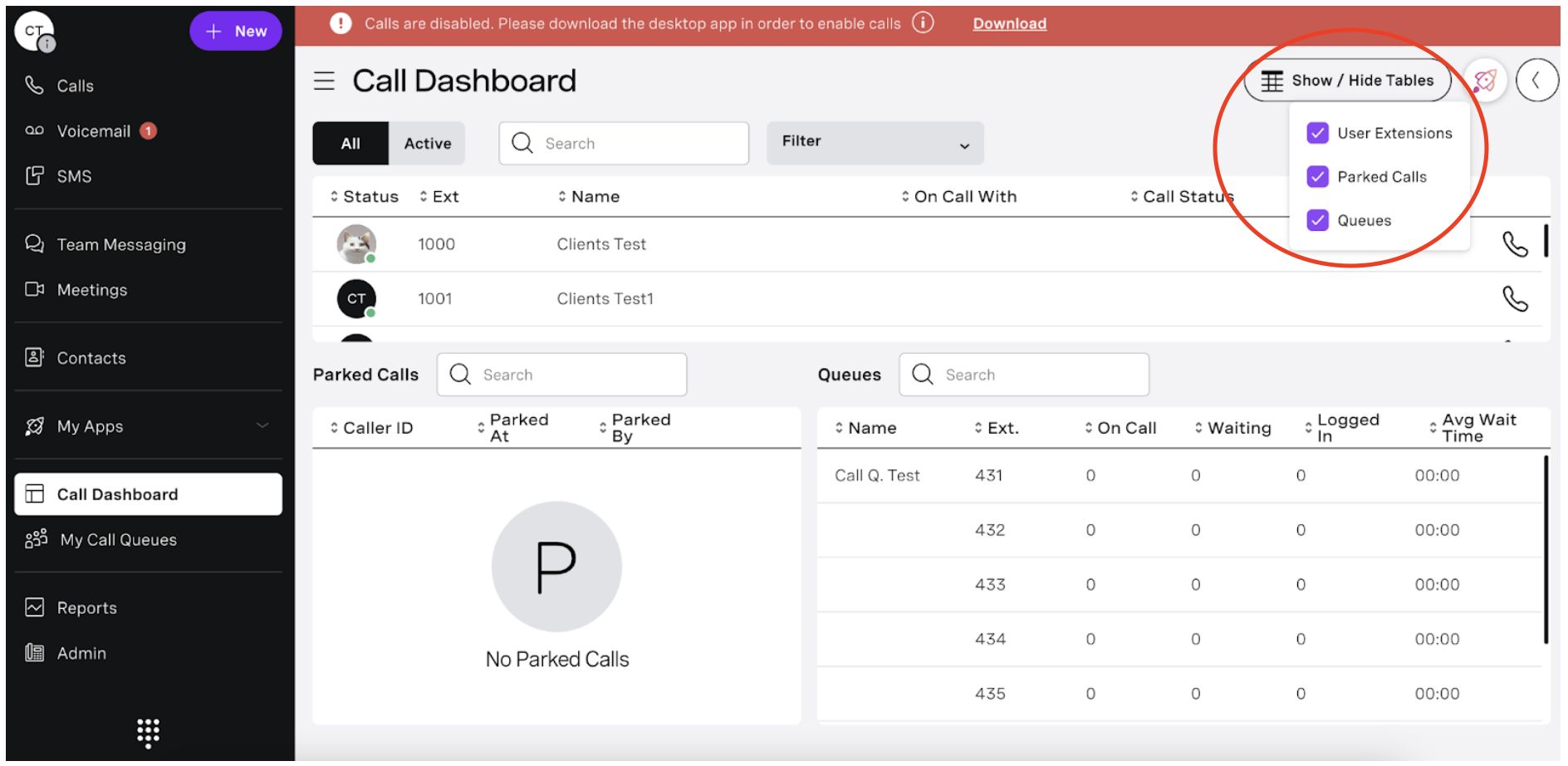View real-time call information for your account in the Desktop App. Options are also available to place calls, and manage both parked calls and call queues. Changes to call data can take from 30 to 120 seconds to refresh.
All End Users except those set as End User No Dashboard can access their Call Dashboard.
Access and Use the Call Dashboard
- Sign in to the Desktop App.
- Click Call Dashboard:
| Place Calls | Hover over the extension you want to call and then click the Phone icon. |
| Use Visual Call Park |
- View the Caller ID, Parked At, and Parked By columns to see parked call details; to minimize this section, click the Diagonal Arrows.
- Park up to two active calls from the Desktop App. To park a call, hover over Transfer and then click Park.
- Hover over a parked call and then click the Answer icon to retrieve it.
NOTE: When a parked call is retrieved, the Caller ID displays *104*<Parking Spot Number>. |
| Use Visual Call Queues |
- View call queue statistics and availability to take calls; to minimize this section, click the Diagonal Arrows.
- Hover over the queue and then click the Phone icon to transfer a call to a queue. Or, click, drag, and then release it onto a queue.
|
Set Call Dashboard Display Options (Desktop App)
By default, all Call Dashboard tables are displayed; you have the option to toggle the display of User Extensions, Parked Calls, and Call Queues.
To set the Call Dashboard display:
- Sign in to the Desktop App.
- Click Call Dashboard.
- Click Show/Hide Tables to modify your display.
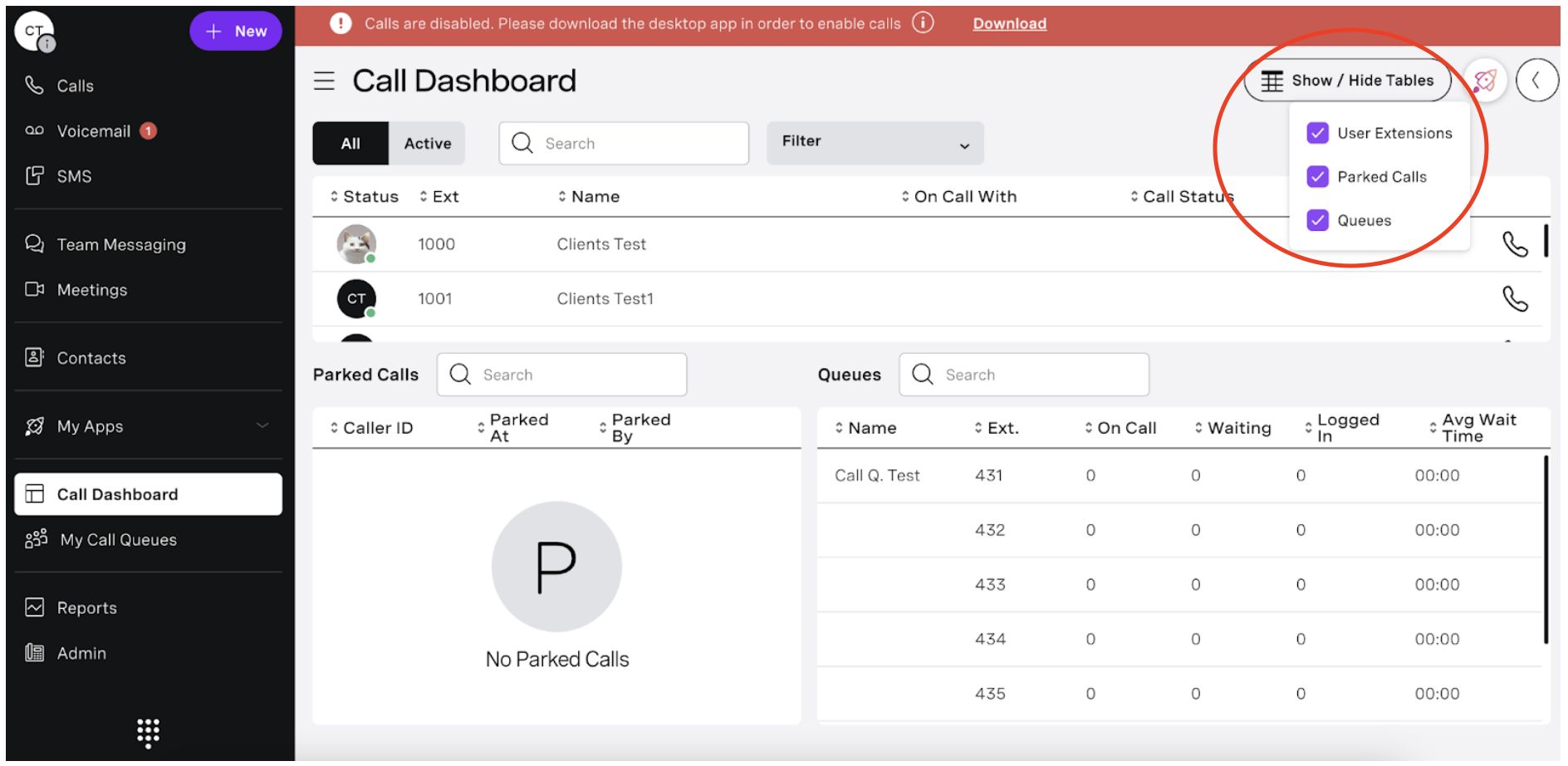
NOTE: The Call Dashboard display is per device. If a user signs in to a different device, the default display is visible.
Set Call Dashboard Display Options (Desktop App)
By default, all Call Dashboard tables are displayed; you have the option to toggle the display of User Extensions, Parked Calls, and Call Queues.
To set the Call Dashboard display:
- Sign in to the Desktop App.
- Click Call Dashboard.
- Click Show/Hide Tables to modify your display.
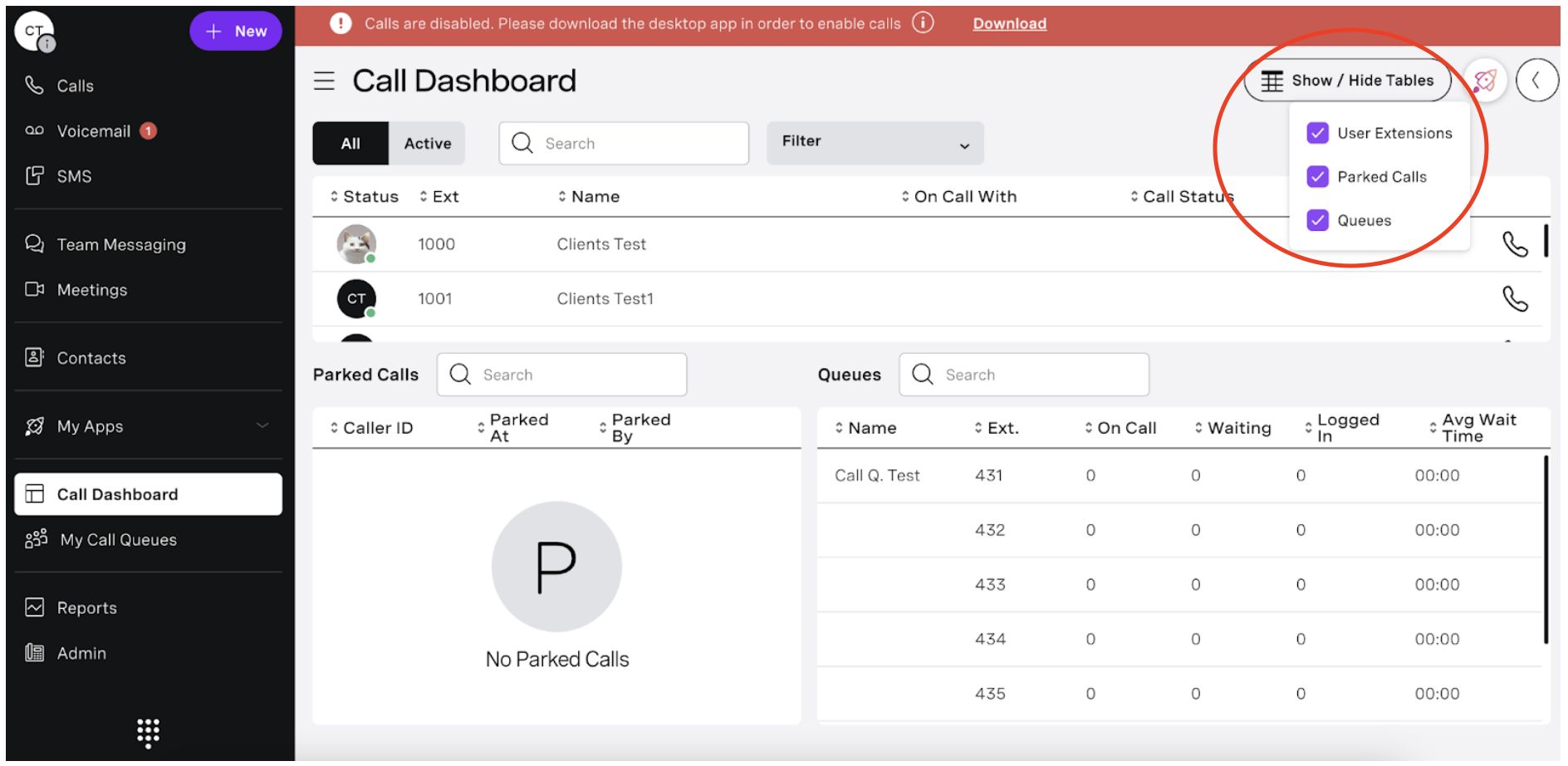
NOTE: The Call Dashboard display is per device. If a user signs in to a different device, the default display is visible.